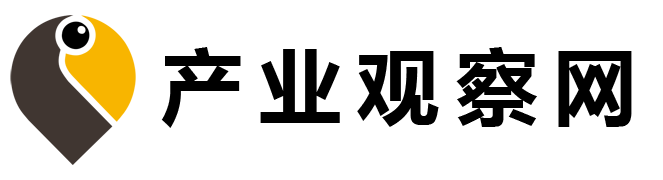导读 大家好,小皮来为大家解答以上问题。win10怎么查询无线网密码,Win10如何查看无线网络密码这个很多人还不清楚,现在一起跟着小编来瞧瞧吧!...
大家好,小皮来为大家解答以上问题。win10怎么查询无线网密码,Win10如何查看无线网络密码这个很多人还不清楚,现在一起跟着小编来瞧瞧吧!

1、 无线连接后,不要每次都手动输入密码,但有时我们需要知道无线密码,所以对于Win10如何查看无线网络密码?下面是解决这个问题的方法。希望能帮到你。
2、 打开win10系统,点击桌面右下角的网络logo。
3、 点按“打开网络和互联网设置”,然后点按“打开”。
4、 在窗口中选择无线局域网,然后点按“打开”。
5、 在窗口中选择“更改适配器选项”,然后单击“打开”。
6、 在窗口中选择网络,右键单击“状态”,然后单击打开。
7、 在窗口中选择“无线属性”,然后点按“打开”。
8、 在窗口的安全中勾选“显示字符”,就可以看到连接的WiFi密码。问题解决了。
9、 总结:1。打开win10系统,点击桌面右下角的网络logo。
10、 点按“打开网络和互联网设置”,然后点按“打开”。
11、 2.在窗口中选择“无线局域网”,然后点按“打开”。
12、 3.在窗口中选择“更改适配器选项”,然后单击“打开”。
13、 4.在窗口中选择网络,右键单击“状态”,然后单击打开。
14、 5.在窗口中选择“无线属性”,然后点按“打开”。
15、 6.在窗口的安全里勾选“显示人物”,就可以看到连接的WiFi密码。问题解决了。
关于win10怎么查询无线网密码,Win10如何查看无线网络密码的介绍到此结束,希望对大家有所帮助。